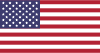联想主机启动安装

大家好,欢迎您的新机——联想主机,这里是一个简洁且完整的教程,用于帮助您开始设置并启动联想主机。下面让我们逐步展开如何一步步地安装。
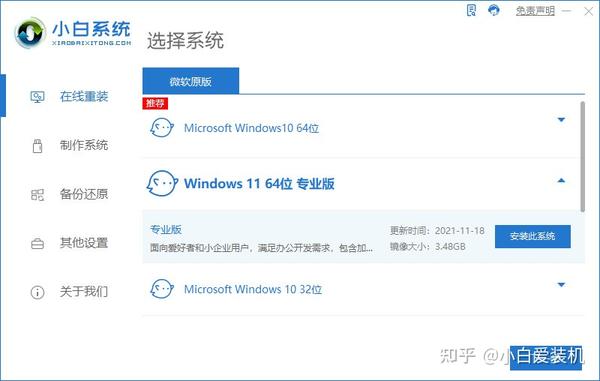
一、准备步骤
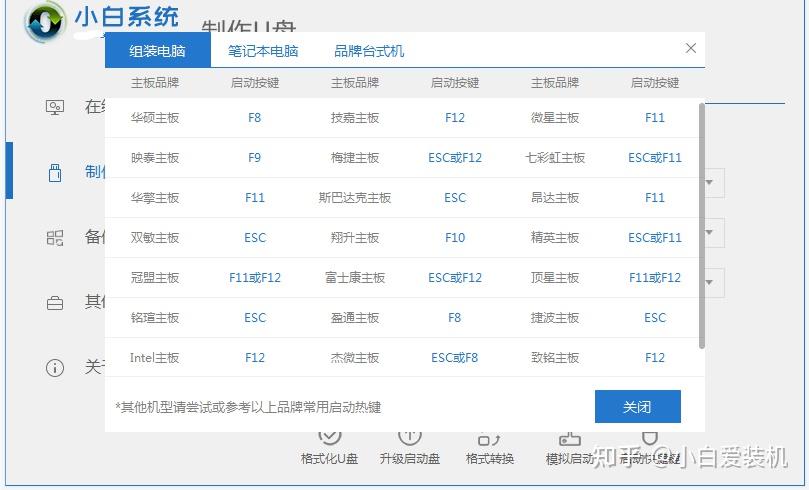
-
新机拆封:打开包装盒,检查您的联想主机和所有配件是否齐全,如主机、显示器、键盘、鼠标等。
-
连接电源:将电源线插入主机后方的电源接口,并连接至电源插座。
二、开机启动
-
开启电源:按下主机正面的电源按钮,大多数联想主机会亮起灯并发出风扇旋转的声音,这表明主机已经成功开启。
-
等待启动:等待几秒钟,直到您看到联想的Logo出现在屏幕上。
三、安装操作系统(以Windows为例)
-
设置BIOS:在开机过程中,根据屏幕提示进入BIOS设置界面。在此界面中,您需要设置启动顺序为从光盘或USB设备启动(如果您计划从光盘或USB设备安装Windows)。
-
插入安装介质:将Windows的安装光盘或USB安装介质插入相应的驱动器。
-
重启电脑:在BIOS设置后,重启电脑,系统会自动从您设定的驱动器上开始Windows操作系统的安装过程。
四、开始安装过程
-
选择语言和键盘布局:在安装界面上选择您的语言和键盘布局。
-
接受许可协议:阅读并接受许可协议后,点击“下一步”。
-
选择安装位置:如果您的硬盘上有多个分区,您需要选择一个合适的分区来安装Windows(或创建新的分区)。如果您是第一次安装Windows,您可能需要选择新建一个分区来存放系统文件。
五、继续设置及配置系统(这里不一一详述)
五、总结及后续步骤 通过上述步骤,您的联想主机应该已经启动并进入了Windows的安装界面。后续步骤将涉及用户帐户创建、驱动程序的安装等,您可以根据屏幕上的提示进行操作。如果遇到任何问题或困难,建议您查阅联想的官方文档或联系他们的技术支持团队获取帮助。
希望这个教程能帮助您顺利地启动并安装您的联想主机。祝您使用愉快!
幻易云高防服务器 857vps.cn 杭州服务器 温州bgp 浙江bgp温州电信 镇江电信 镇江物理机香港服务器 韩国服务器Label:
- **联想电脑启动盘制作** 您好!下面是一个关于如何制作联想电脑启动盘的简单教程启动盘通常用于安装或修复操作系统
- 或者用于启动电脑进行故障排除 一
- 准备工具和材料 1.一台可以正常工作的电脑(非联想品牌也可); 2.一个空的U盘(推荐使用至少8GB的容量); 3.联想电脑启动盘制作工具(如Rufus
- Win32DiskImager等); 4.您的联想电脑对应的操作系统安装镜像文件(ISO格式) 二
- 制作启动盘 1.插入U盘:将U盘插入可以正常工作的电脑 2.打开制作工具:打开您选择的启动盘制作工具
- 如Rufus 3.选择U盘:在制作工具中
- 选择您的U盘作为目标设备 4.选择ISO文件:在制作工具中
- 加载您的操作系统安装镜像文件(ISO文件) 5.开始制作:点击开始制作启动盘这个过程可能需要一些时间
- 请耐心等待 6.完成后拔出U盘:制作完成后
- 安全地拔出U盘 三
- 使用启动盘 1.将制作好的启动盘插入到需要安装或修复操作系统的联想电脑上 2.重启电脑
- 并在启动时按下启动菜单键(通常是F12
- F10
- ESC等键
- 具体取决于电脑型号和BIOS设置) 3.在启动菜单中选择从U盘启动此时
- 您的联想电脑将使用这个启动盘来启动并进入操作系统的安装或修复界面 四
- 注意事项 1.在制作启动盘之前
- 请确保备份U盘中的重要数据
- 因为制作过程可能会清除U盘上的所有数据 2.请确保下载的操作系统安装镜像文件是针对您的联想电脑型号和配置的 3.如果在制作或使用启动盘时遇到问题
- 可以查阅相关教程或联系技术支持获取帮助 希望这个教程能帮助您成功制作联想电脑的启动盘!